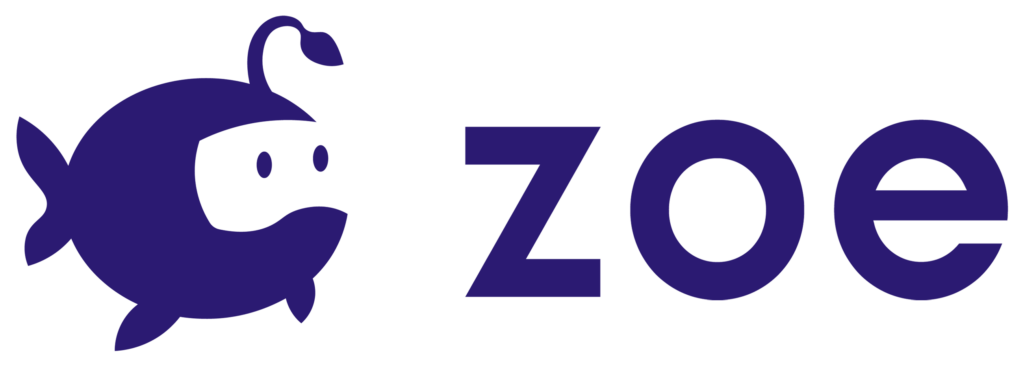Structure of an Interactive Object
For details on what is an Interactive Object, go to the previous section.
When you create an IO, it gets the following structure in the Hierarchy window :

Interactions
List of interactions defined by the user. You can add as many interactions as needed for each Interactive Object. To add a new interaction, just duplicate the “empty” one and rename the new interaction you created.
Visuals
List of user’s visuals assets defining the visual aspect of this IO. Visuals can contain any number of 2D and/or 3D asset(s).
Note: You can also leave this empty, keep the Visuals node and use the IO as a trigger zone like a checkpoint, an invisible button, or simply a Manager object assigning behaviours to other objects in your scene.
Proximity (collider)

Proximity is the nearness in space between at least 2 objects. This collider defines the zone around the IO that is going to detect proximity with other objects.
Each IO has a proximity collider. It is up to you to define its shape, position and size. By default, we provide a simple box collider but you can replace it with any collider type as long as ‘Is Trigger’ is checked.
Gaze (collider)

Gaze defines the zone of the IO reacting to the user’s gaze (camera forward direction).
It is up to you to define its shape, position and size. By default, we provide a simple cube but you can replace it with any shape as long as ‘Is Trigger’ is checked.
Hand Hover (collider)
This zone defines where the IO will react when the user is pointing at it with a controller.
It is up to you to define its shape and size. By default, we provide a simple box collider but you can replace it with any shape as long as ‘Is Trigger’ is checked.
Manipulate (collider)

This collider defines the zone around the IO to manipulate it..
It is up to you to define its shape and size. By default, we provide a simple box collider but you can replace it with any shape as long as ‘Is Trigger’ is checked. In general this zone matches the shape of the object.
Snap Left
This transform object (a position in 3D space) defines the position and rotation the IO will take when grabbed by the user’s left hand.
It is up to you to define its position and rotation.
Snap Right
This transform object (a position in 3D space) defines the position and rotation the IO will take when grabbed by the user’s right hand.
It is up to you to define its position and rotation.
Audio Source
This will be used to play your audio clips. You can add as many Audio Sources as you want audios to be played at the same time for a given IO .
You can also decide if your AudioSource is 2D (surrounding, ambient audio) or 3D (spatialized, it can only be heard at a certain distance).
AudioClip must remain empty for the interactions to play Audio Clips through this Audio Source.